Customer Demographics QuickStart Guide
In this guide, we will help you understand what is available with Customer Demographics and how you can use this information to make data-driven decisions for your business.
Customer Wallet
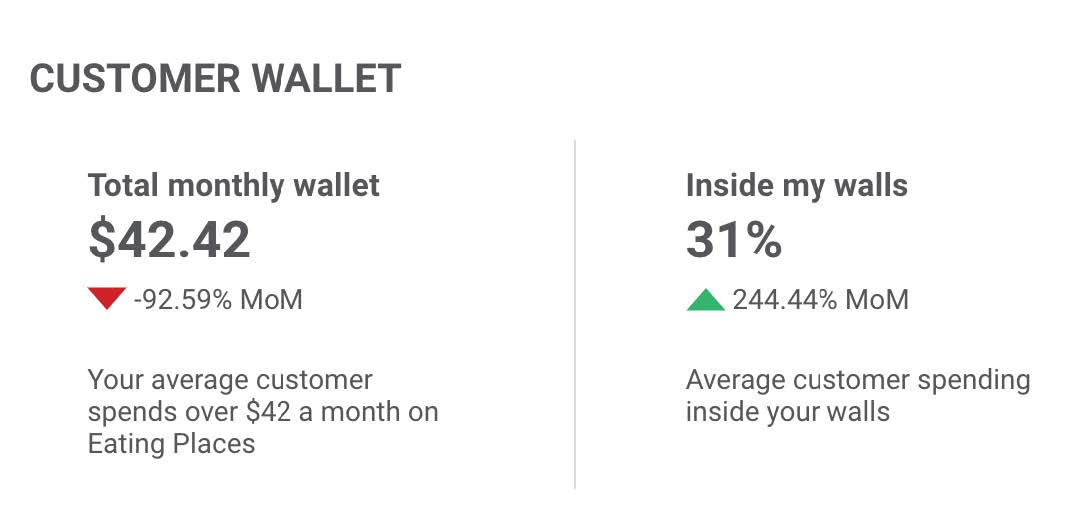
How much does your customer spend on average in your industry? How much of that are they spending at your business? Now you know.
Customer Wallet tells you how much your average customer spends in your industry AND what percent of that total is spent inside your walls.
Average Ticket
View your average ticket amount and compare it to that of your competitors.
View your positive or negative trends with MoM (this month compared to last month) and YoY (this year compared to last year) indicators.
Reach
Knowing where your customers come from is an important part of advertising and business planning.
The postal code dashboard shows you where your customers are from based on the postal code connected to their method of payment.
Customer Demographics
Using Customer Demographics helps you to understand your target customers.
Based on transaction data and spending habits, you can see what kinds of customers are frequenting your business.
Learn even more about who’s walking through your doors by comparing customer data. Hover and click on each category name to compare customer demographics by age, gender, children, income, and education.
Demographics by Month
Demographics by Month gives you a side-by-side comparison of your customer base over the last 12 months, so you can see exactly how your customer base is evolving over time. This provides a valuable tool to help determine and measure marketing efforts.
Click the drop-down menu to select and view each demographic type.
Largest Segments
Get to know your customers even further.
Largest Segments uses transaction data to organize your customers into similar groups. These groups feature customer interests and spending habits, giving you more insight into the types of customers that are most frequently walking through your doors.
Location Comparison
View all your selected locations and compare demographic data in the Location Comparison table.
Sort each column by selecting the double arrow icon next to each category title.
Click the drop-down menu to select and view each demographic type.
Comparing customer demographics by location will help you to know where to target your marketing efforts.